Oracle Integration Cloud Service (ICS) is one of the major Cloud Integration platforms which enables Line of Business (LOB) users to easily build SaaS to SaaS and SaaS to On-Premises integrations in just few clicks.
ICS provides an agent framework that enables you to create integrations and exchange messages between on-premises applications and Oracle Integration Cloud Service. This type of agent is known as Connectivity Agent.
The Connectivity Agent is installed and runs in an on-premises environment on the same network as internal systems such as Oracle Database, Oracle Siebel, Oracle E-Business Suite and others.
The on-premises connectivity agent does not permit any explicit inbound connections. All connections are established from the on-premises environment to Oracle ICS. Connectivity Agent doesn't open any ports on the on-premises system for communication. All communications are secured using SSL.
This blog post shows on how to download and install the ICS Connectivity Agent.
Step 1 - Sign into ICS and Download Connectivity Agent
The Connectivity Agent has to be downloaded from the Oracle Integration Cloud instance. Sign into the ICS instance and select Create Agents as shown below.
In the Agents page, click Download arrow at the top right and choose the Connectivity Agent. This would start downloading the ICS on-premise Connectivity Agent.
Step 2 - Create ICS Agent Group
To install the ICS Connectivity Agent, an Agent Group has to be created in the ICS instance. The agent group detail is required to install the Connectivity Agent.
Select the Create Agent Group option at the top right.
Fill in the details for the Agent Group. Make note of the Agent Group Identified as it is required to install the agent in the on-premise environment.
Once the agent group is created, it is shown in the Agents page. In the below screen the previously created agent group is shown and currently no agents are connected to this group as the count is shown as 0.
Step 3 - Copy Connectivity Agent to On-Premise Environment
Copy the previously downloaded Connectivity Agent installation file to the On-Premise Oracle Linux environment. Please refer to the Oracle documentation for the supported on-premise platforms where agent installations are certified.
This can be copied using WinSCP if you are using a windows based laptop or desktop. If connection is required to Oracle Cloud then please refer to the blog post Configure WinSCP To Use Private Key
For the purpose of this blog post, Oracle Cloud Infrastructure Classic DBCS instance is used as the on-premise environment to install the ICS Connectivity Agent.
Step 4 - Set Environment Variables
Before executing the agent installation file, make sure that the required environment variables are set as per the ICS documentation.
JAVA_HOME and PATH should be set as per the documentation. A sample screen with the settings are shown below.
Step 5 - Install the Connectivity Agent
Unzip the downloaded file and extract the cloud-connectivity-agent-installer.bsx file.
Check the Change the file permissions and change it if required.
If required, move the file to an appropriate location prior to the installation.
If required change the user to oracle using sudo su oracle command.
For the purpose of testing opc user is granted execute permission in the Oracle Compute instance used for testing.
Execute the agent installer with all the relevant options as per the ICS documentation.
A sample screen showing the installation script with relevant options are shown below.
The below shows the installation script with the options used in the above screen.
./cloud-connectivity-agent-installer.bsx -h=https://<ics-pod-url>:443 -u=<ics-user-name> -p=<ics-password> -ad=<ics-agent-group-id> -au=weblogic -ap=<password-for-agent-user>
Please note that the agent username is set to weblogic
If the environment variable such as JAVA_HOME is not set then installation would exit with appropriate error messages. A sample error message is shown below.
A local copy of weblogic server will be installed. At the end of the successful installation, agent would be running and a successful message would be displayed on the screen as shown below.
Step 6 - Check Status of On-Premise Connectivity Agent
Sign into ICS instance and go to the Agents page. The Agent Group should show the number of agents as 1 as shown below.
To check the status of the Connectivity Agent, go to the ICS Monitoring page and select Agents on the left. Check the Agent Group and if the agent is up then it should show the status as green. The below screen shows the active status of the Connectivity Agent attached to the Agent Group.
Please note that the above screens and the installations are tested for ICS version 17.3.3.
For further details on ICS Connectivity Agent certifications and pre-requisites, please refer to the ICS Agent Documentation
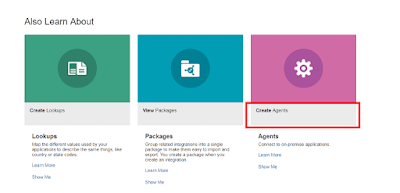










No comments:
Post a Comment