WinSCP is a popular useful windows utility which is easy to use as long as users have access to a SSH server with SFTP/SCP support.
WinSCP lets users to move files on their remote server, change permissions, create new directories or delete them. They can also edit a file directly from WinSCP by using its internal text editor. Also an external text editor can be integrated with WinSCP.
This blog post shows on how to configure WinSCP to use with Oracle Compute Instance using the Private key.
Step 1 - Create a New WinSCP Connection
Create a new WinSCP connection. Select the Protocol as SFTP and this should set the port to 22.
Specify the public IP address of the Oracle Compute Instance.
A sample screen is shown below.
Select the Advanced option.
Step 2 - Specify Private Key for Authentication
From the Advanced Site Settings window, choose Authentication on the left. Choose the Private key file which is associated with the Public key of the Oracle Compute instance.
A sample screen is shown below.
Step 3 - Optionally Specify Proxy Details
If a proxy server is required for outbound connections then choose the Proxy category on the left. Specify the Proxy Type, host name and port on the right side. If the proxy requires any credentials then specify the username and password.
A sample screen is shown below.
Step 4 - Optionally Specify Remote and Local Directories
If required, remote and local directories can be specified in the Advanced Site Settings window.
Select Directories on the left and specify the optional Remote and Local directories so they are shown when a connection is made.
Select OK and then Save the connection details.
Step 5 - Test the Connection
Test the connection. WinSCP will prompt for the username. Type opc and click OK. This should establish the SSH connection.
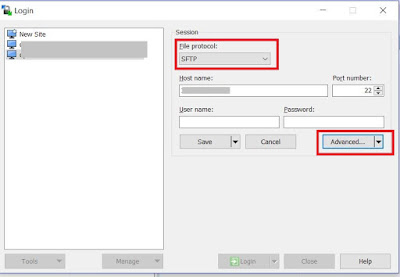
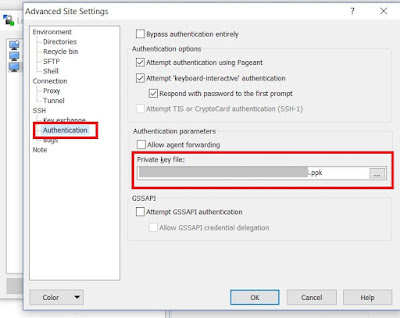
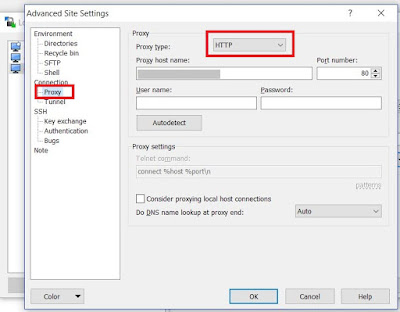
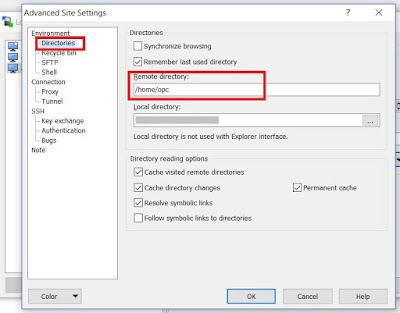
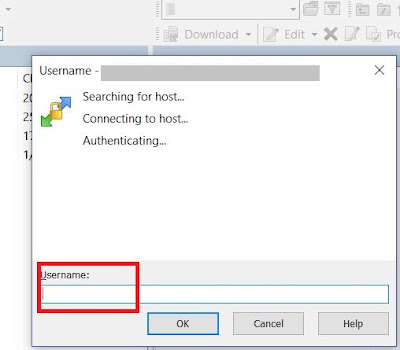
No comments:
Post a Comment